Windows에서 Linux 서브시스템(WSL, Windows Subsystem for Linux)을 사용하는 방법입니다. WSL을 통해 Windows 환경에서 리눅스 명령어를 사용할 수 있습니다.
1. WSL 활성화
먼저, WSL을 활성화해야 합니다.
1) PowerShell을 관리자 권한으로 실행
시작 메뉴에서 'PowerShell'을 검색하고 'Windows PowerShell'을 마우스 오른쪽 버튼으로 클릭하여 '관리자 권한으로 실행'을 선택합니다.
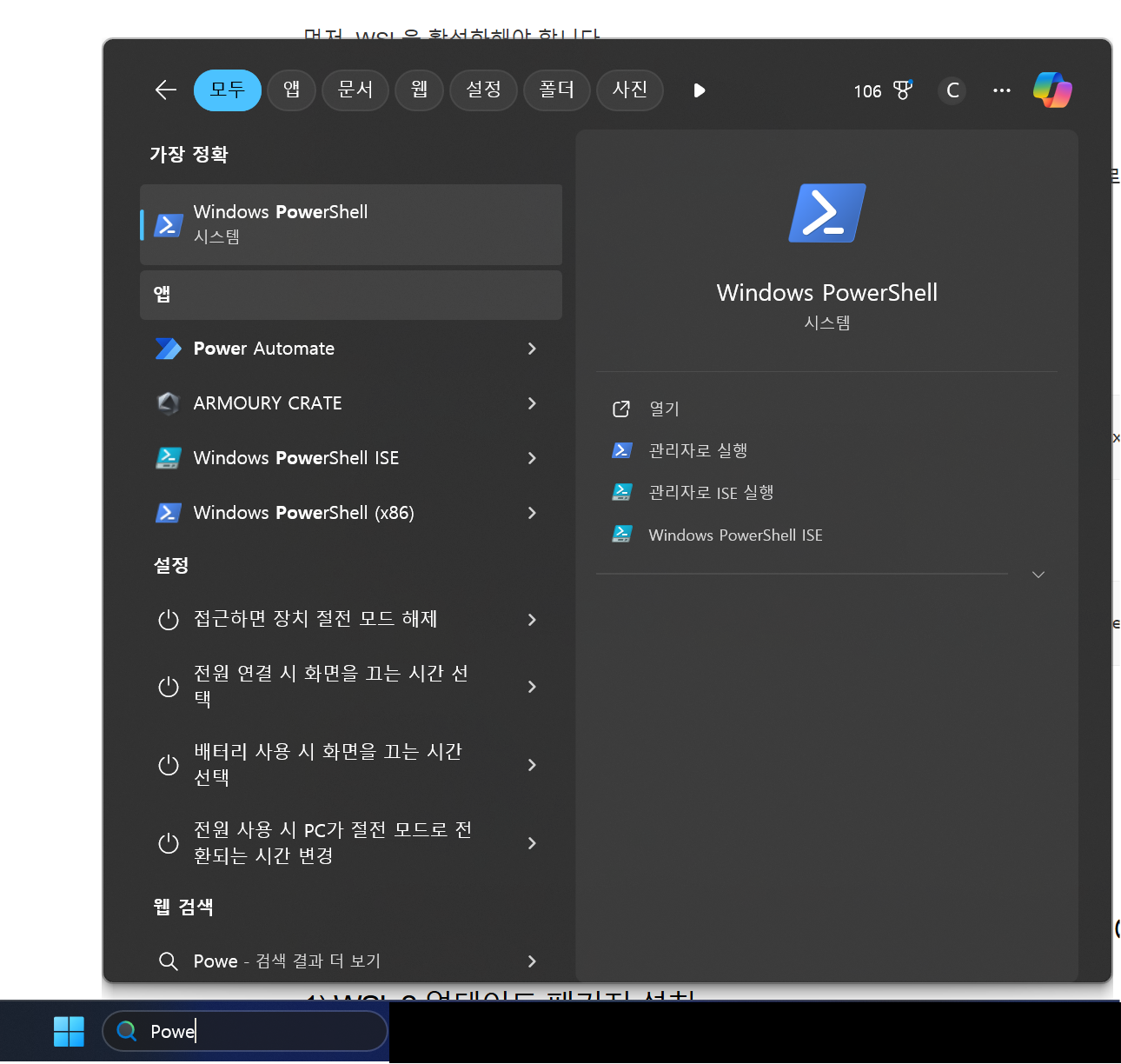
2) WSL 활성화 명령어 입력
이 명령어는 WSL 기능을 활성화합니다.
dism.exe /online /enable-feature /featurename:Microsoft-Windows-Subsystem-Linux /all /norestart
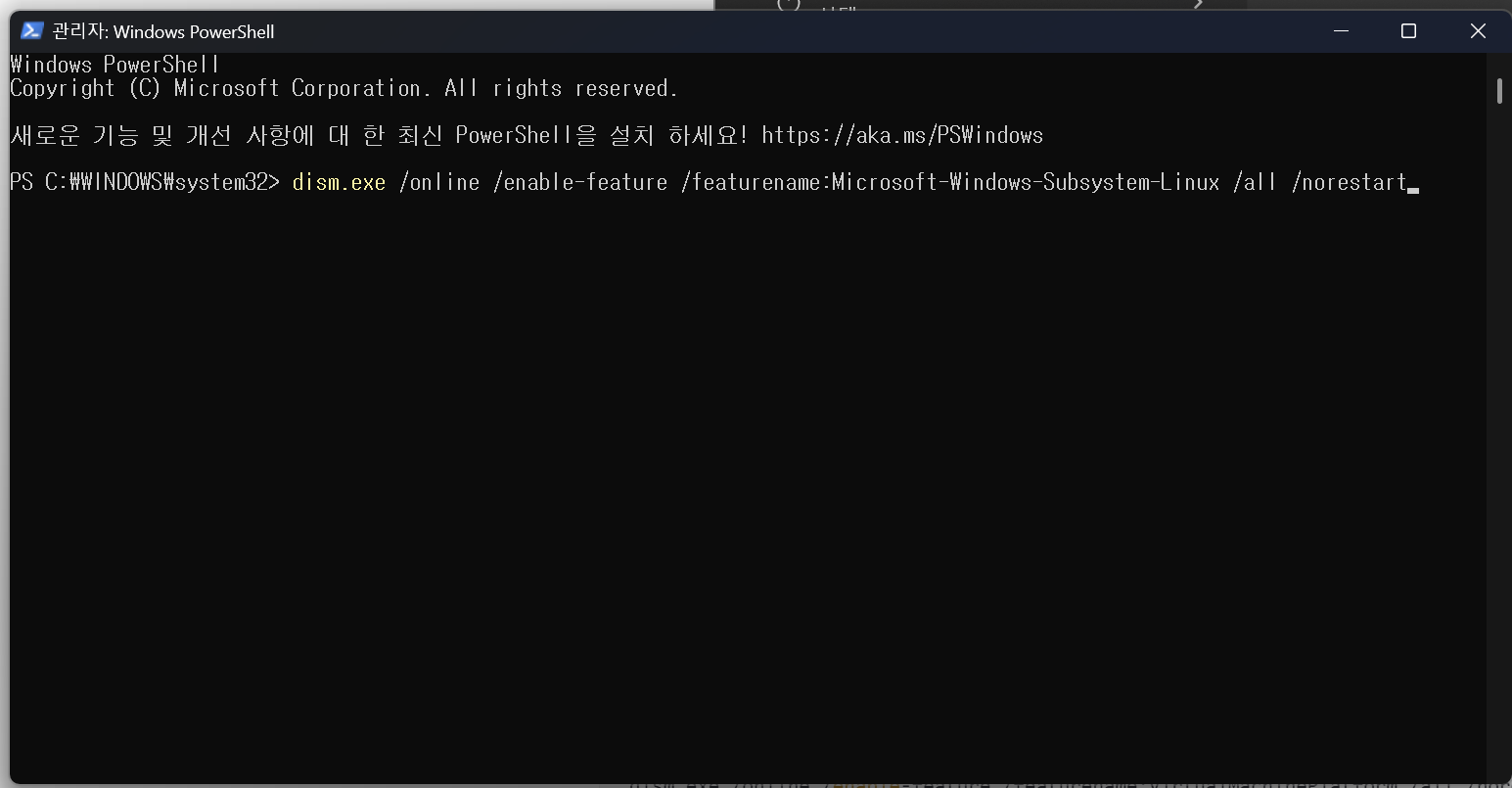
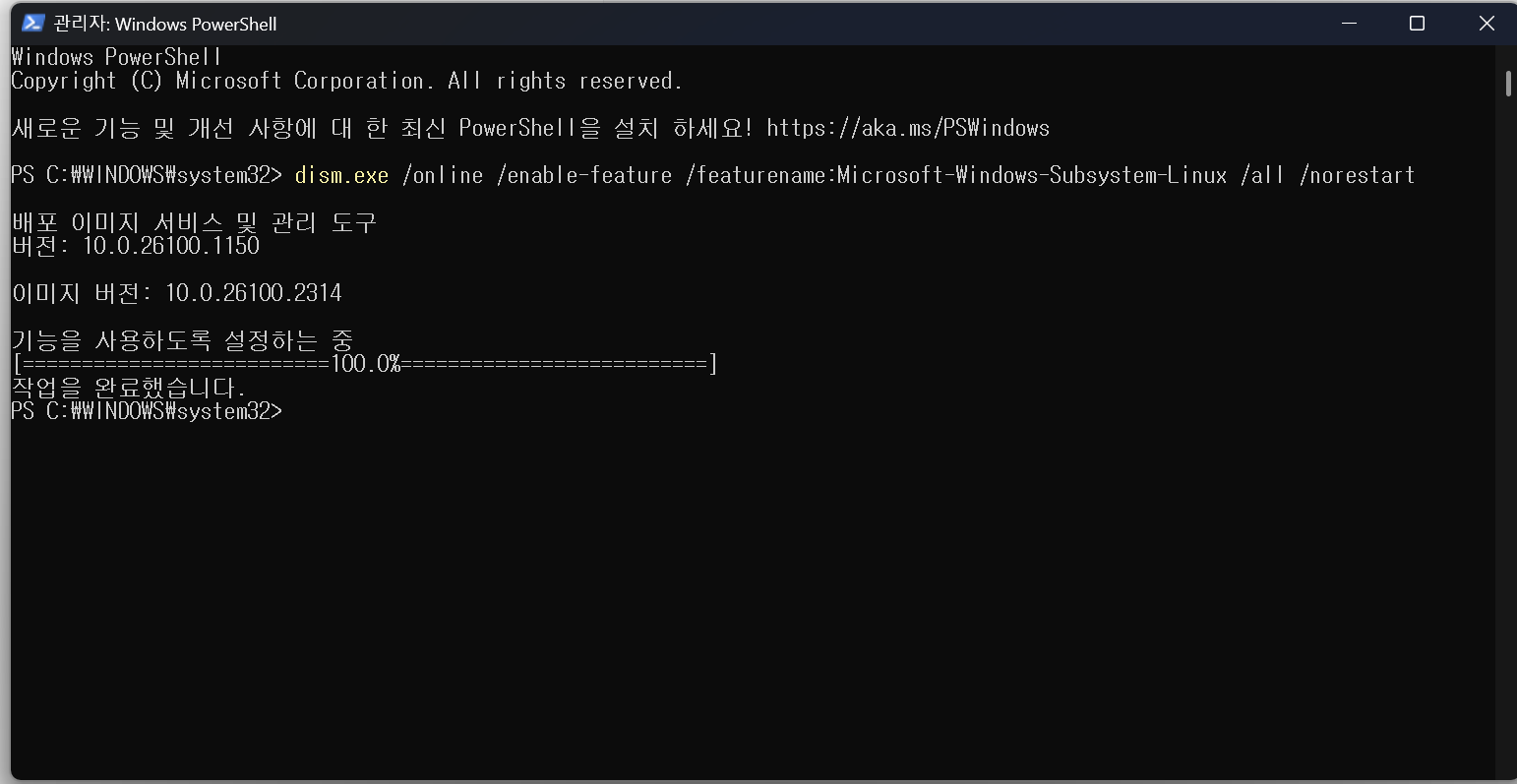
3) 가상 머신 플랫폼 활성화 (WSL 2 사용 시 필요)
dism.exe /online /enable-feature /featurename:VirtualMachinePlatform /all /norestart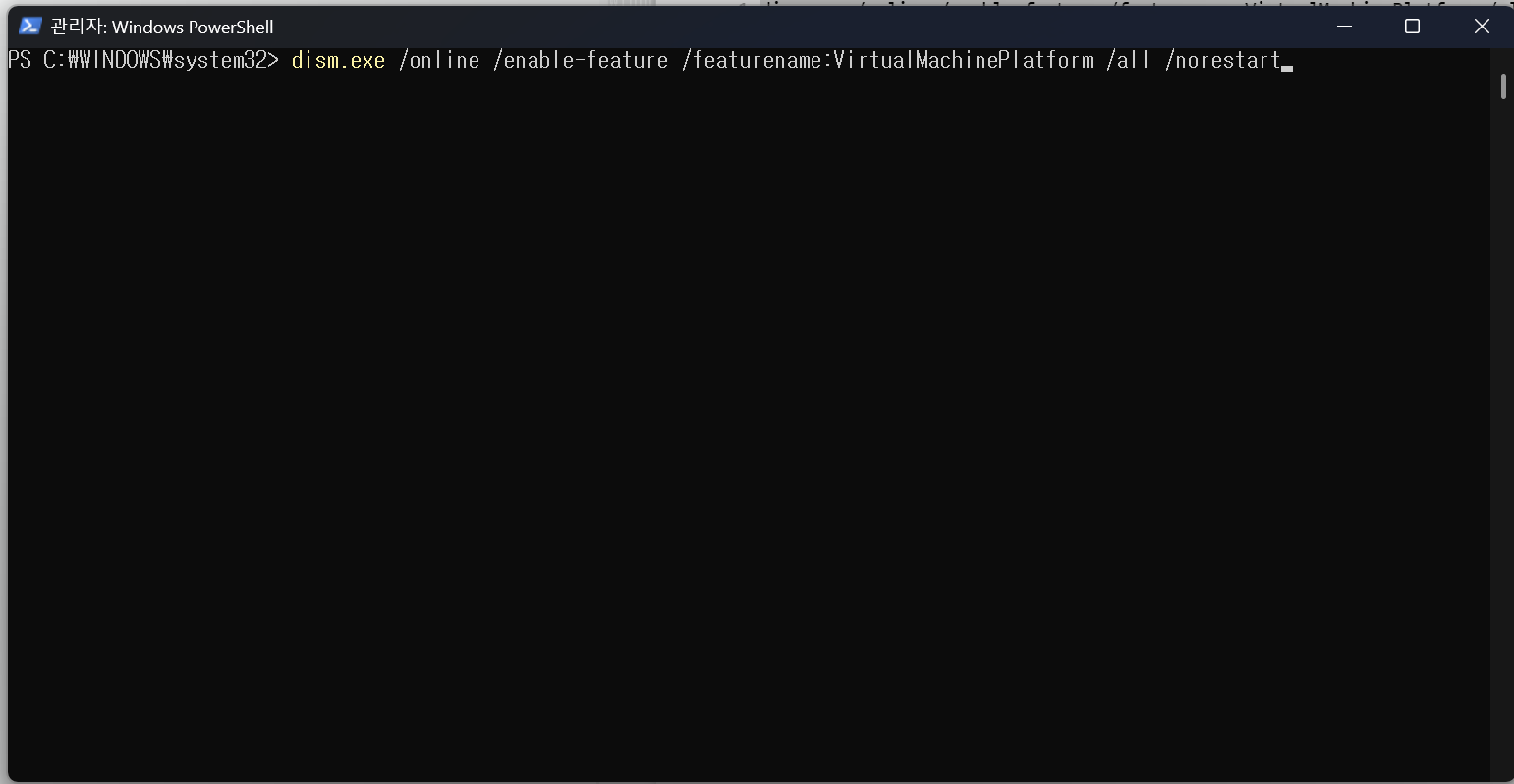
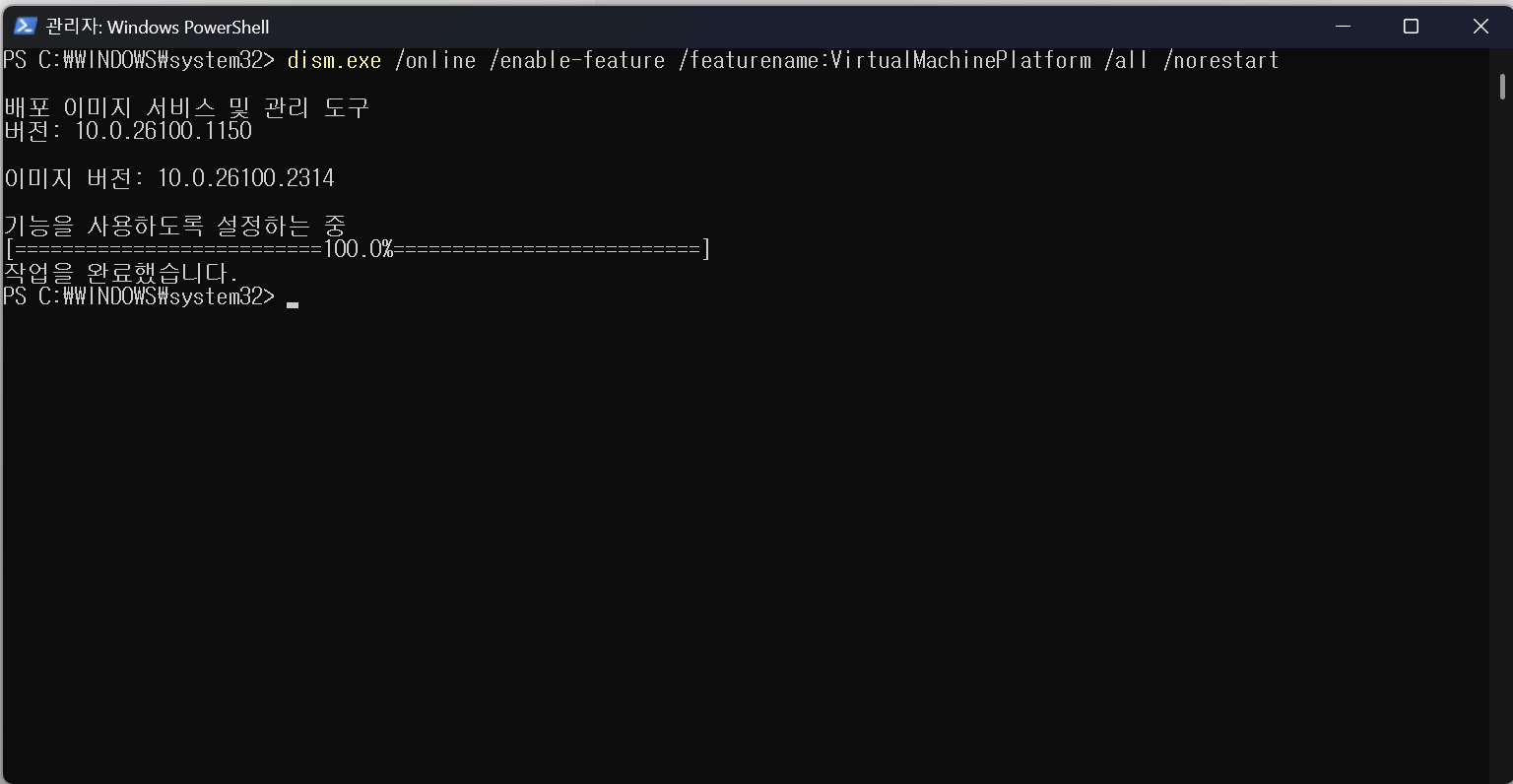
4) 컴퓨터 재부팅
명령어를 실행한 후에는 컴퓨터를 재부팅합니다.
2. WSL 2 설치 (선택 사항)WSL 2를 사용하려면 추가 설정이 필요합니다.
1) WSL 2 업데이트 패키지 설치
Microsoft WSL 2 업데이트 패키지를 다운로드하여 설치합니다.
2) 기본 WSL 버전을 WSL 2로 설정
PowerShell에서 다음 명령어를 실행합니다.
wsl --set-default-version 2
3. 리눅스 배포판 설치
Microsoft Store를 통해 원하는 리눅스 배포판을 설치할 수 있습니다.
1) Microsoft Store 열기
시작 메뉴에서 'Microsoft Store'를 검색하여 엽니다.
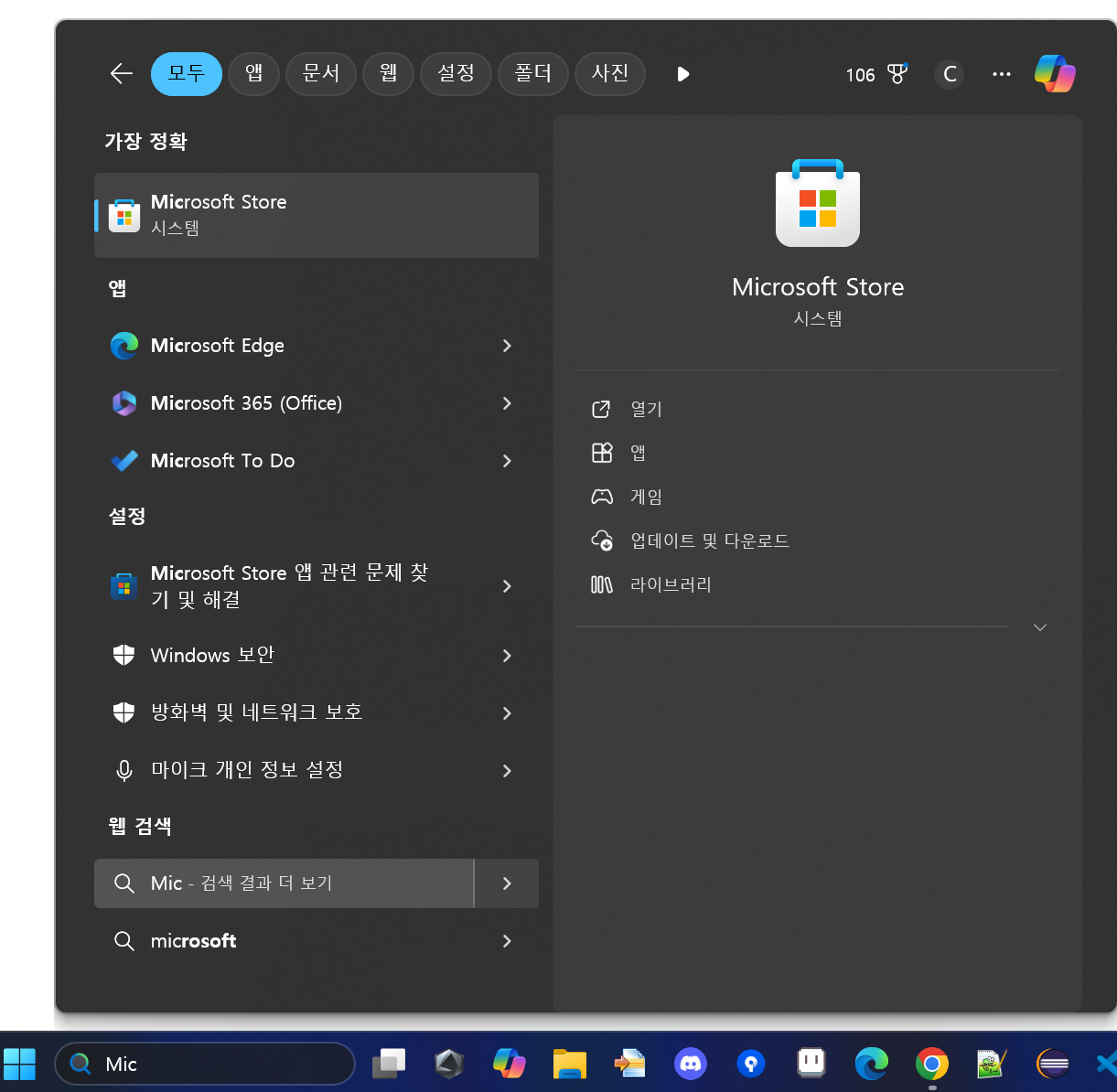
2) 리눅스 배포판 검색 및 설치
'Ubuntu', 'Debian', 'Kali Linux' 등 원하는 배포판을 검색하여 설치합니다.
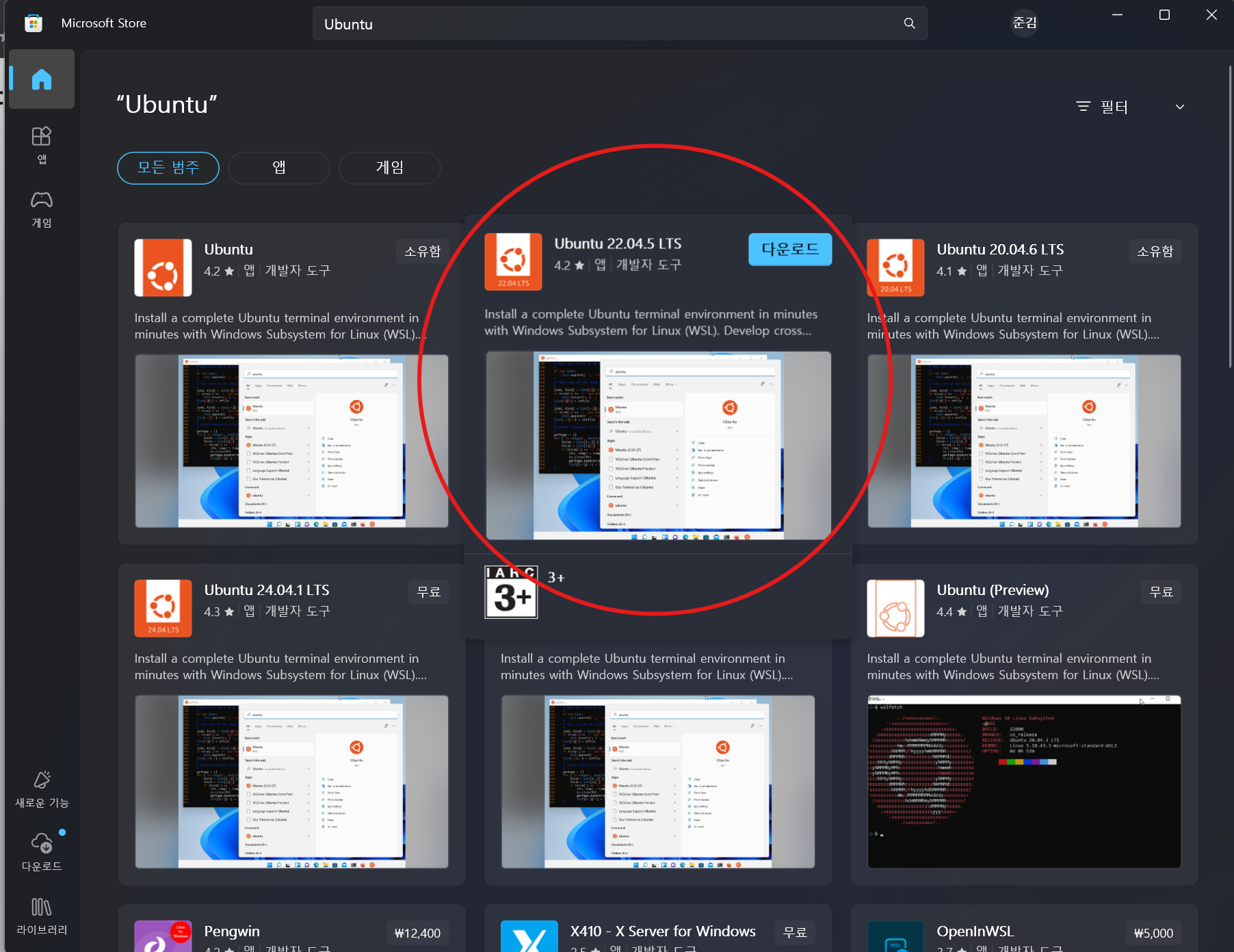
3) 배포판 실행 및 초기 설정
설치가 완료되면 시작 메뉴에서 설치한 리눅스 배포판을 실행합니다. 첫 실행 시 초기 설정(사용자명 및 비밀번호 설정)을 진행합니다.

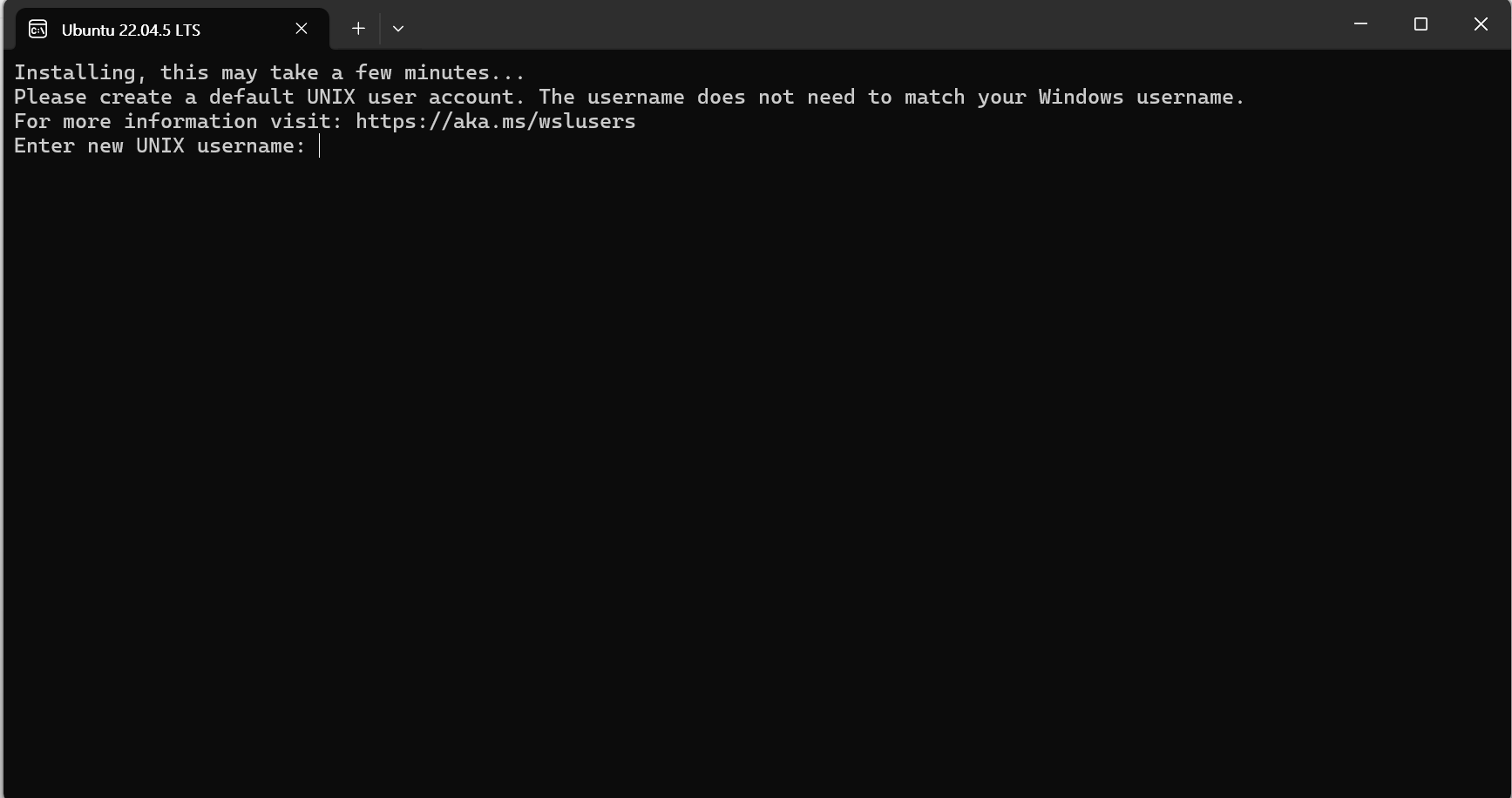
username, password 입력..
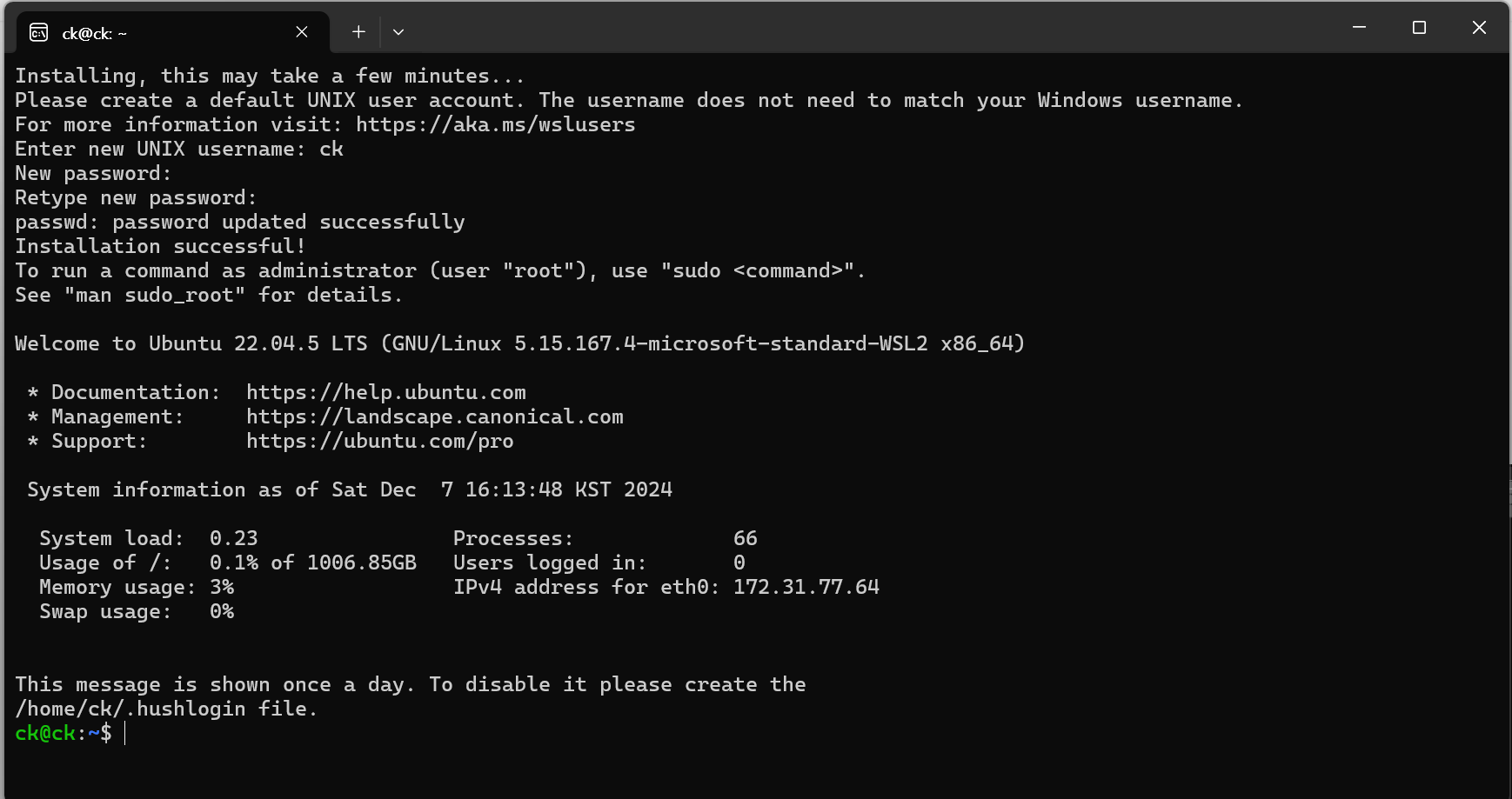
4. WSL 사용리눅스 배포판을 실행한 후에는 리눅스 명령어를 사용할 수 있습니다. 예를 들어, ls, cd, sudo apt update 등의 명령어를 사용할 수 있습니다.
추가적으로, Visual Studio Code와 같은 개발 도구에서 WSL을 통합하여 사용할 수 있습니다. 이 경우, Remote - WSL 확장 프로그램을 설치하면 WSL 환경에서 개발 작업을 할 수 있습니다.
이렇게 하면 Windows에서 WSL을 통해 리눅스를 사용할 수 있습니다. 문제가 있거나 추가적인 도움이 필요하시면 알려주세요!

