윈도우에서 리눅스를 설치하여 GCC 컴파일러를 사용하는 방법에는 몇 가지가 있습니다. 여기서는 WSL(Windows Subsystem for Linux)을 사용하는 방법을 안내하겠습니다. WSL은 윈도우에서 리눅스 환경을 사용할 수 있게 해주는 도구입니다.
1. WSL 설치
1) PowerShell 관리자 모드에서 실행:
- 시작 메뉴를 열고 "PowerShell"을 검색한 다음, "관리자 권한으로 실행"을 선택합니다.
2) SL 활성화
wsl --install
필요한 구성 요소를 설치하고 기본 Ubuntu 배포판을 다운로드 및 설치합니다. 설치가 완료되면 시스템을 재부팅합니다.
3) 재부팅 후 Ubuntu 다운
시스템이 다시 시작되면, Microsoft Store에서 Ubuntu를 다운받습니다.
LTS붙은 아무 버전 받았습니다.
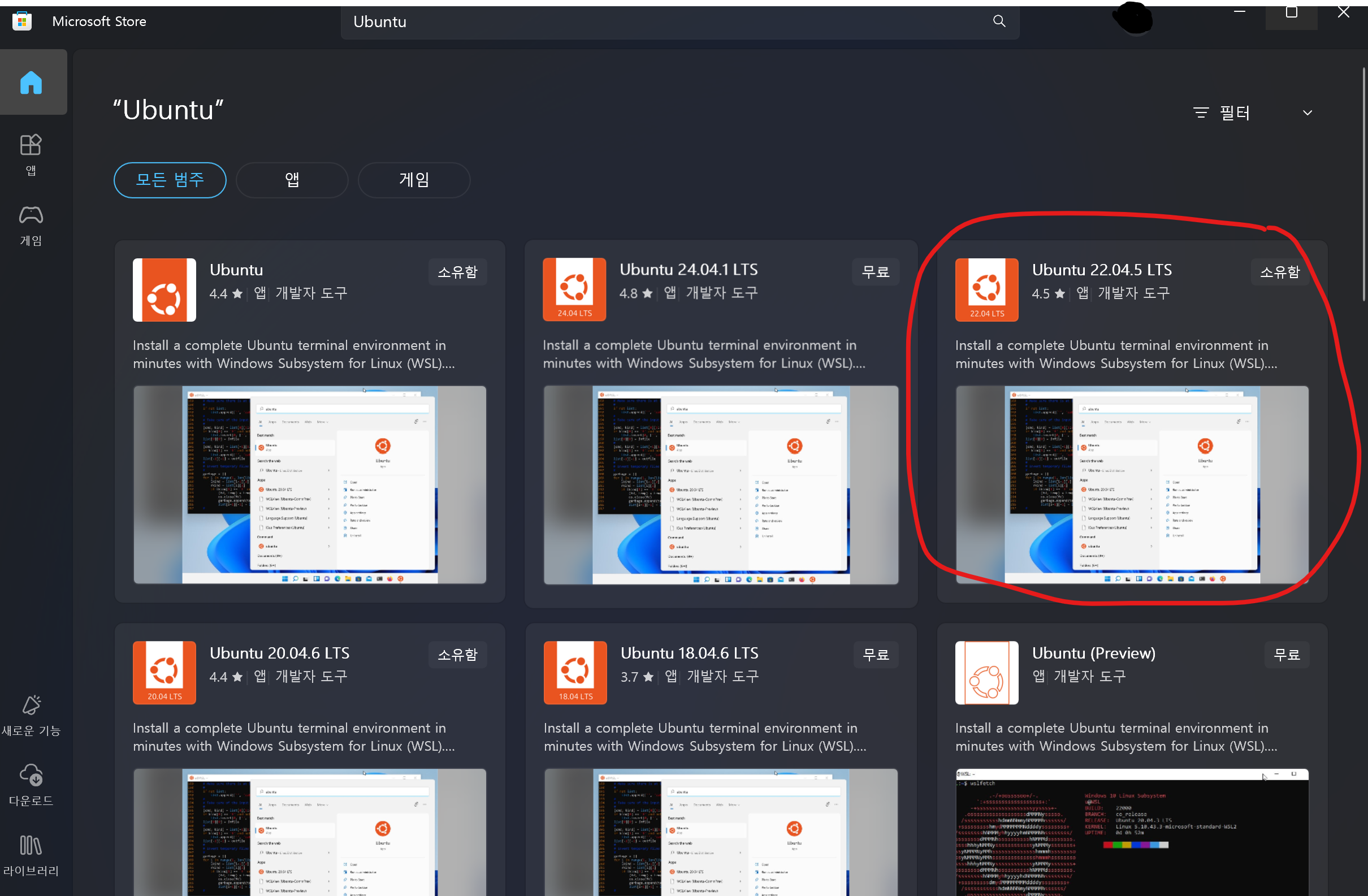
Ubuntu를 실행하고 초기 설정(사용자 이름 및 비밀번호)을 완료하세요.
2. GCC 컴파일러 설치
검색에서 Ubuntu 터미널실행후 다음 단계를 따르세요:
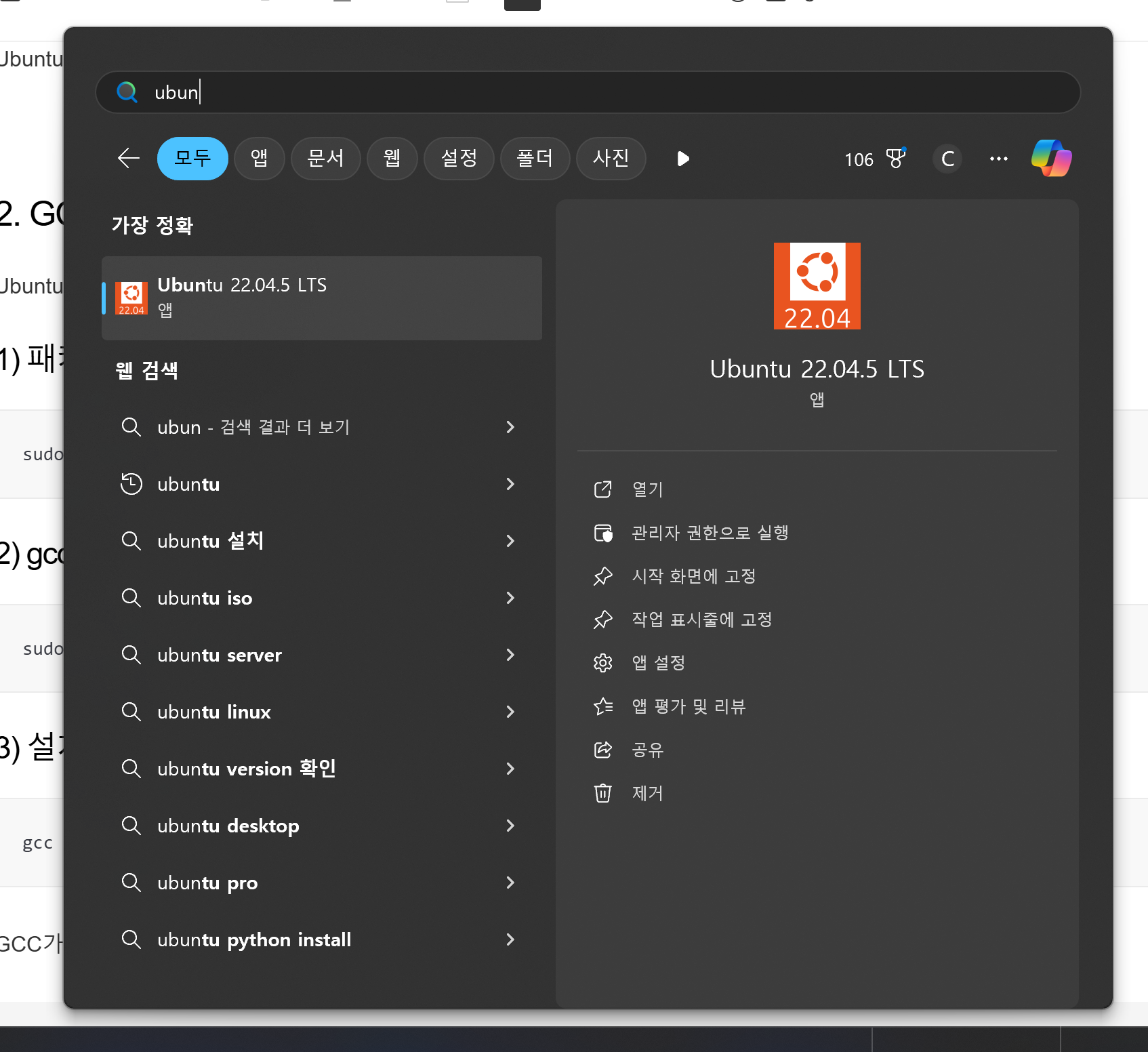
처음 실행했다면 계정을 입력해야합니다.
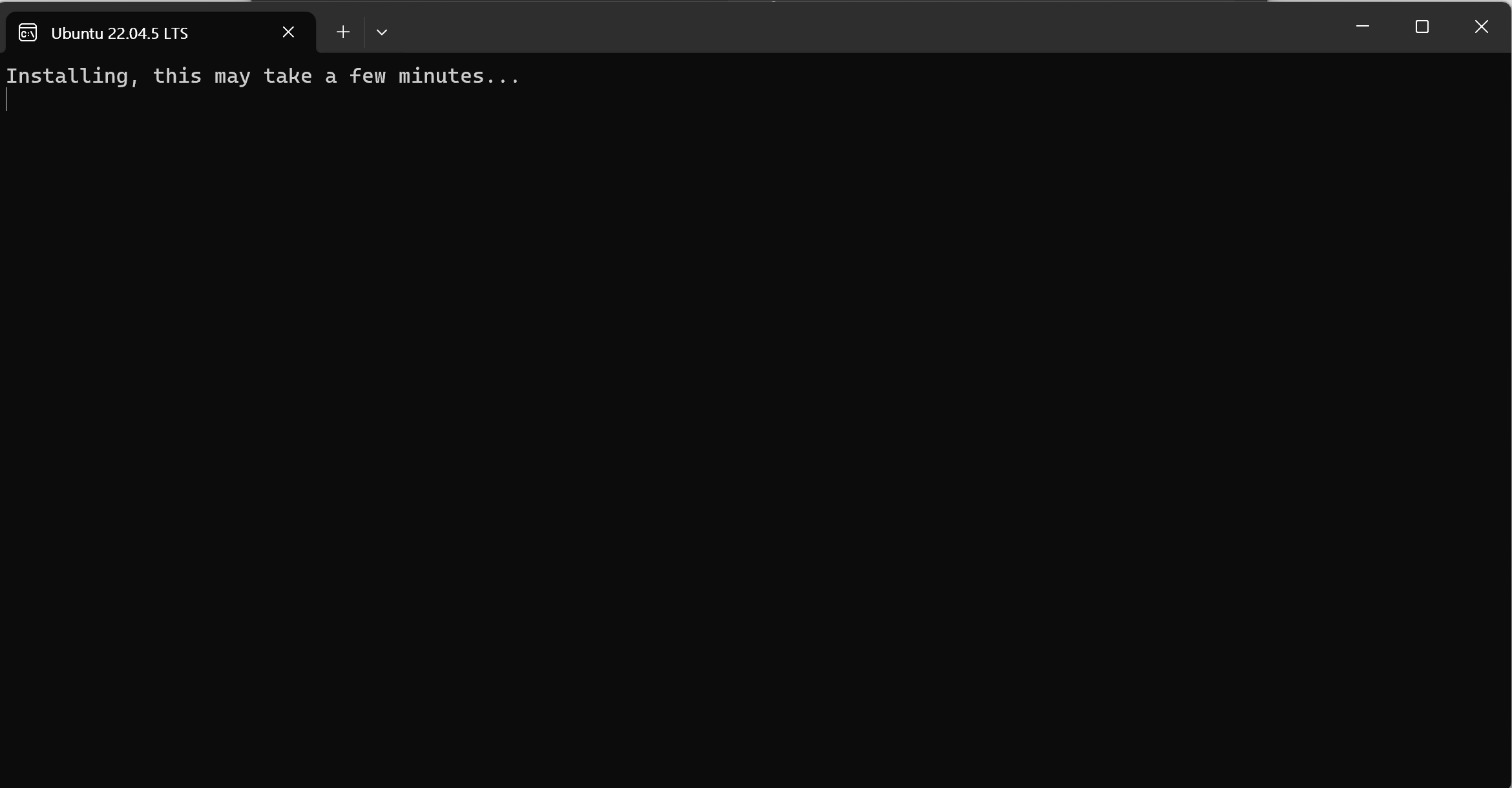
잠시기다리시면 계정을 입력하라고 나옵니다.
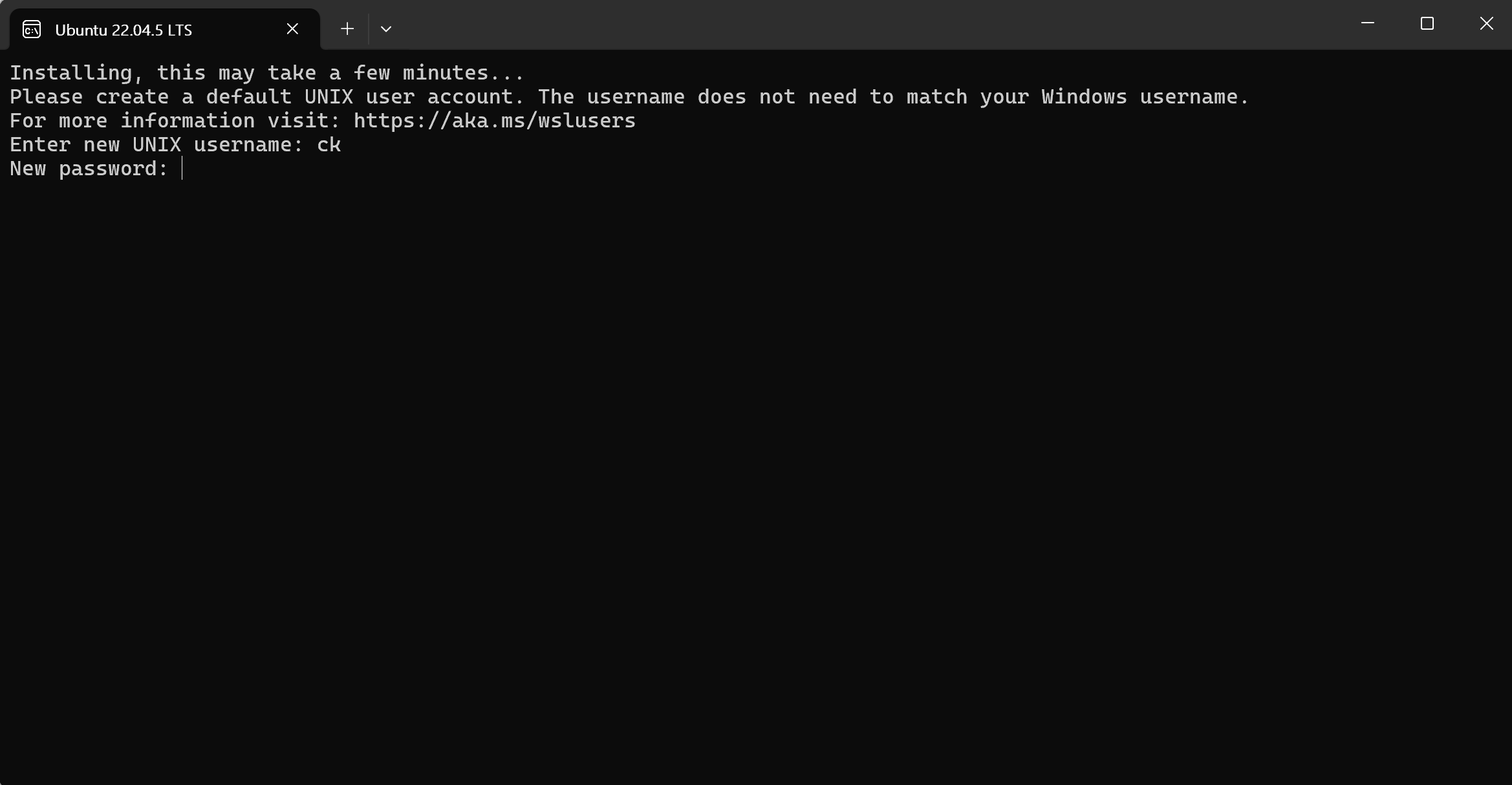
계정명 입력하고 비밀번호까지 입력하세요.
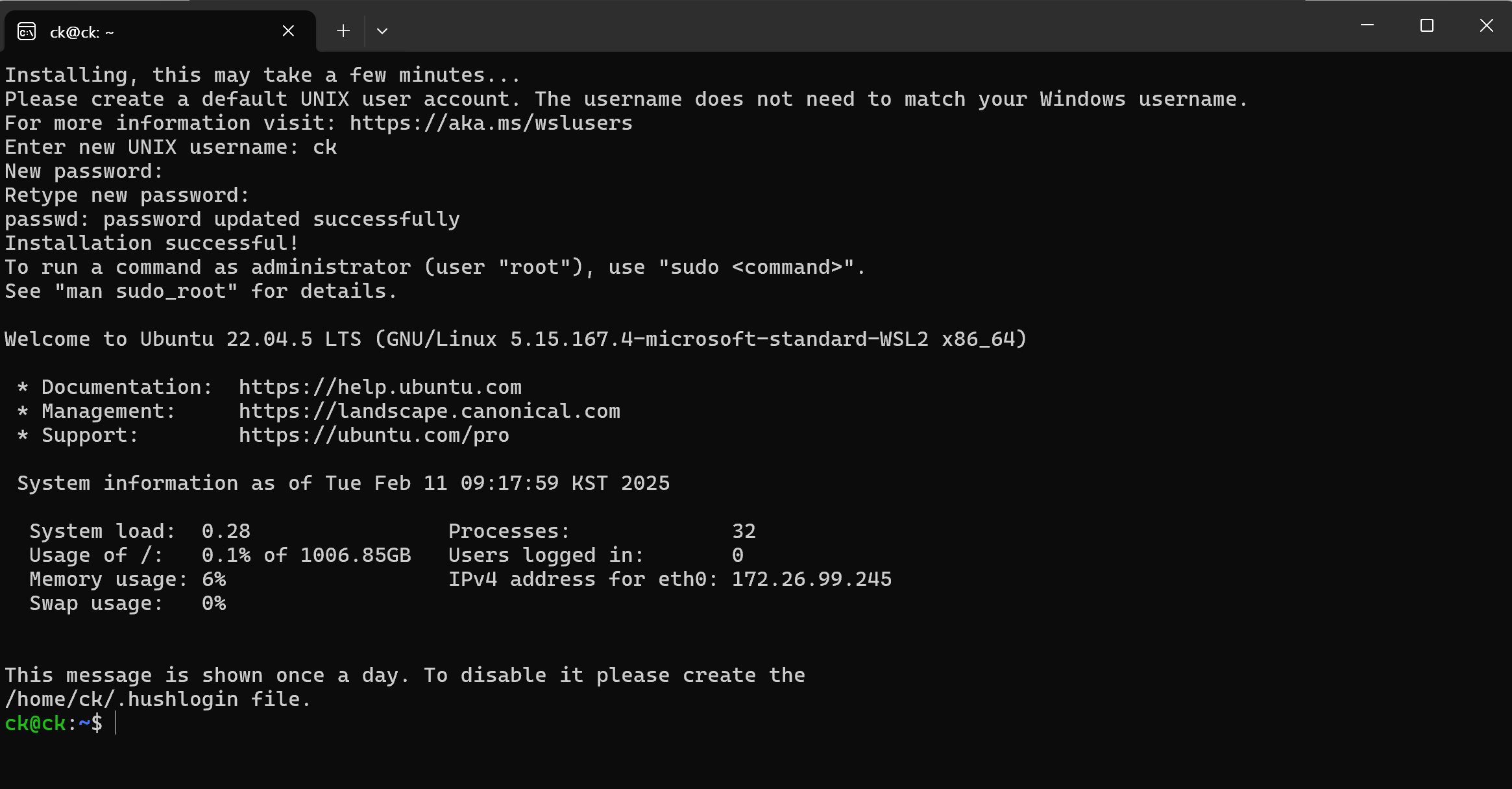
완료후 아래대로 실행해주세요.
1) 패키지 목록 업데이트
sudo apt update2) gcc 설치
sudo apt install gcc3) 설치 확인
gcc --version
GCC가 제대로 설치되었는지 확인합니다.
3. 간단한 C 프로그램 컴파일 및 실행
GCC가 설치되었으므로, 간단한 C 프로그램을 작성하고 컴파일해 봅시다.
1) 텍스트 편집기로 파일 생성:
nano hello.c2) C코드 입력
#include <stdio.h>
int main() {
printf("Hello, World!\n");
return 0;
}3) 파일 저장 및 나가기
- Ctrl + X를 누르고 Y를 누른 다음 Enter 키를 눌러 파일을 저장하고 nano를 종료합니다.
4) 프로그램 컴파일
gcc hello.c -o hello5) 프로그램 실행
./hello
위 명령어를 입력하면 "Hello, World!"라는 출력이 나타납니다.
이제 WSL을 사용하여 윈도우에서 리눅스를 설치하고 GCC 컴파일러를 사용하는 방법을 익혔습니다.
추가적으로 다른 패키지나 도구가 필요하다면 sudo apt install [패키지명] 명령어를 사용하여 설치할 수 있습니다.
윈도우에서 리눅스 폴더접근
\wsl$
리눅스 터미널에서 윈도우폴더 접근
cd /mnt/c/Users/YourUsername
end of ducument.